Envoyer des e-mails groupés avec Mail Merge
Installer l’extension Mail Merge dans Thunderbird :
Outils → Modules complémentaires et thèmes → Renseignez « Mail Merge » dans la barre de recherche puis « Entrée ».

Dans l’onglet « Modules » qui vient d’apparaître, à droite de l’entrée correspondant à Mail Merge, cliquez sur le bouton « + Ajouter à Thunderbird » et confirmez (bouton « Installer » puis « OK »).
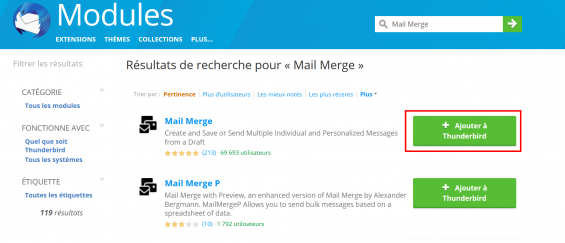
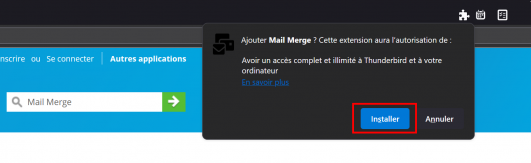
Selon votre version, vous pouvez devoir redémarrer Thunderbird.
Créer la base de données de vos destinataires :
Ouvrez un tableur (Excel ou LibreOffice calc)
Renseignez les colonnes avec les coordonnées des destinataires (civilité, nom, prénom, mail, pièces jointes, etc). La première ligne doit contenir les intitulés des colonnes.
La colonne correspondant aux pièces jointes à ajouter aux mails doit renseigner pour chaque ligne le chemin du fichier (cadre rouge sur l’image suivante).
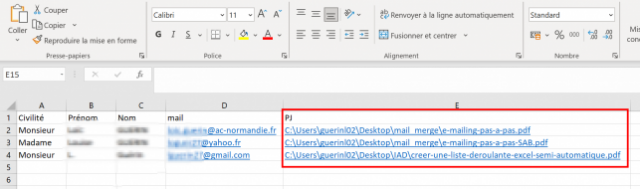
Pour déterminer et inscrire ce chemin : clic droit sur le fichier → Propriétés (tout en bas) → Onglet « Sécurité ». Le chemin est juste à droite de la première entrée, « Nom de l’objet ». Le sélectionner, le copier et le coller dans la cellule correspondante du tableau.
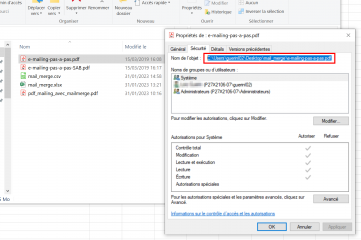
Si vous utilisez Excel, enregistrez le fichier au format csv avec le point-virgule comme séparateur.
Veillez à déterminer le bon format d’affichage des caractères à l’ouverture du fichier (UTF-8 s’il n’y a pas d’accents ou des caractères spéciaux, Europe occidentale ISO-8859-1 dans le cas contraire). Vérifiez les données dans le tableau.

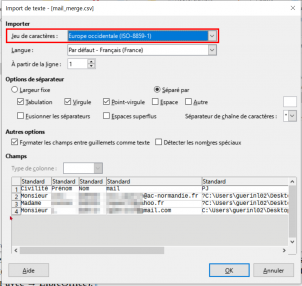
Ouvrez ensuite le fichier csv avec LibreOffice (s’il ne s’ouvre pas par défaut avec LibreOffice, clic droit → ouvrir avec → LibreOffice).
Si vous utilisez LibreOffice, reprenez la procédure d’enregistrement du fichier calc au format csv à partir d’ici.
A nouveau, choisissez Fichier → Enregistrez sous et cocher « éditer les paramètres du filtre » → remplacer le fichier existant → utiliser le format texte csv.
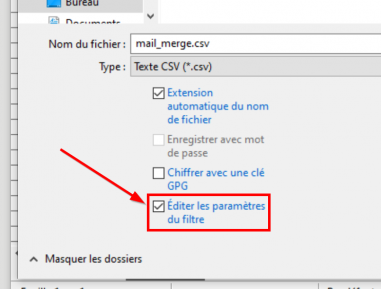
Dans la fenêtre qui apparaît, choisissez le jeu de caractère unicode UTF-8, mettez un point-virgule comme séparateur de champ et laissez les autres données par défaut.
Vous pouvez fermer le fichier csv après avoir cliqué sur « OK ».
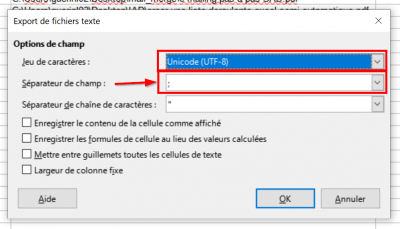
Utilisation de Mail Merge :
Retour à Thunderbird → écrire un mail
Dans la fenêtre des destinataires, renseignez l’intitulé de la colonne correspondant aux adresses e-mail entre des doubles accolades (2x touches Alt-Gr 4 et Alt-Gr +) puis touche « Entrée ».
Exemple : {{mail}}
Écrivez le contenu de votre message en plaçant les intitulés des autres colonnes dans le texte, également entre des doubles accolades et positionnés selon votre choix.
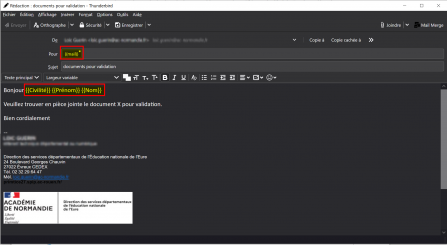
Cliquez sur le bouton « Mail Merge » en haut à droite (ou fichier → Mail Merge). Dans la fenêtre qui apparaît :
- source : choisissez CSV ;
- mode de livraison : Envoyer plus tard
- cochez l’entrée « Pièces jointes » et renseigner le champ correspondant avec l’intitulé file ://
{{intitulé_colonne_pièces_jointes}}où intitulé_colonne_pièces_jointes correspond à celui de votre fichier csv ; - cliquez sur le bouton « parcourir » et sélectionnez votre fichier csv avec vos données de mailing. Vous pouvez vérifier la cohérence des données en cliquant sur « Aperçu » ;
- laissez les autres choix tels que sur l’images (Jeu de caractère UTF-8, séparateur de champ en point-virgule et séparateur de texte en guillemet) ;
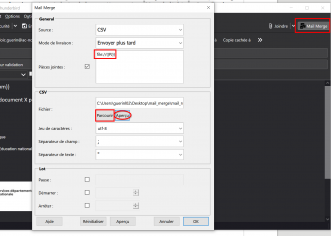
Cliquez sur « OK ». Les messages sont créés et s’enregistrent dans vos dossiers locaux → messages en attente. Vous pouvez encore les vérifier ici.
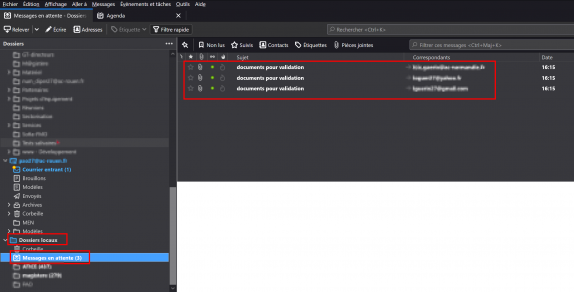
Pour les envoyer par lot, cliquer sur Fichier → envoyez les messages en attente.

